How To Find And Remove Duplicate Photos And Videos In Photos For Mac
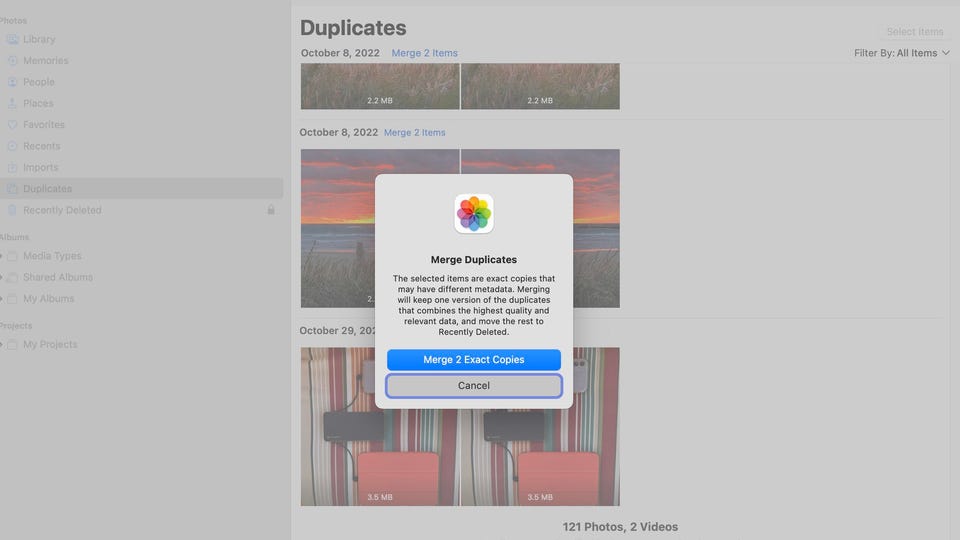
If you are a Mac user, your Photos library may be one of the largest users of storage on your computer. The photos and videos that recent iPhones are capable of taking can result in some pretty big files. On my MacBook Pro – which is primarily used for writing — my Photos library is currently over 560 GB in size. The drive that stores the family digital photo album has a much larger Photos library, and with our kids grown up we now tend to snap photos far more than video or it would be much worse.
One thing that’s always driven me to distraction is the fact that there are duplicates in these libraries. A lot of them. Between sharing photos between iPhones while travelling (and subsequently updating the Photos library) and importing older digital photos, we have ended up with a lot of duplicates. Worse, some of these superficially look the same but are of varying quality – maybe one copy was one that was compressed to send via email. When you have a large library, trying to find these duplicates manually is all but impossible. There is third party software that can do it, but you have to pay for it.
If duplicates in your Photos library have been bugging you but you haven’t gotten around to buying software to remove them, you likely celebrated the release of macOS Ventura. Apple included a new version of Photos that automatically scans your Photos library for duplicate photos and videos. It then lets you choose whether to delete the extra copies and automatically does the work of choosing which file is best, even offering the option of merging two files to create a single version with maximum detail and metadata.
It sounds scary. Deleting digital photos and videos always is, but Apple makes it pretty much bulletproof. Here’s how it works and what to expect.
1. Back up your Mac using Time Machine. It goes without saying that the first step to any process that could see data deleted is to use Time Machine to back up your Mac. Make sure your Photos library is included as part of the backup.
2. Install macOS Ventura. There’s no getting around the need to be running the latest version of macOS — you can’t simply download the new version of Photos. Check here to see if your Mac is compatible.
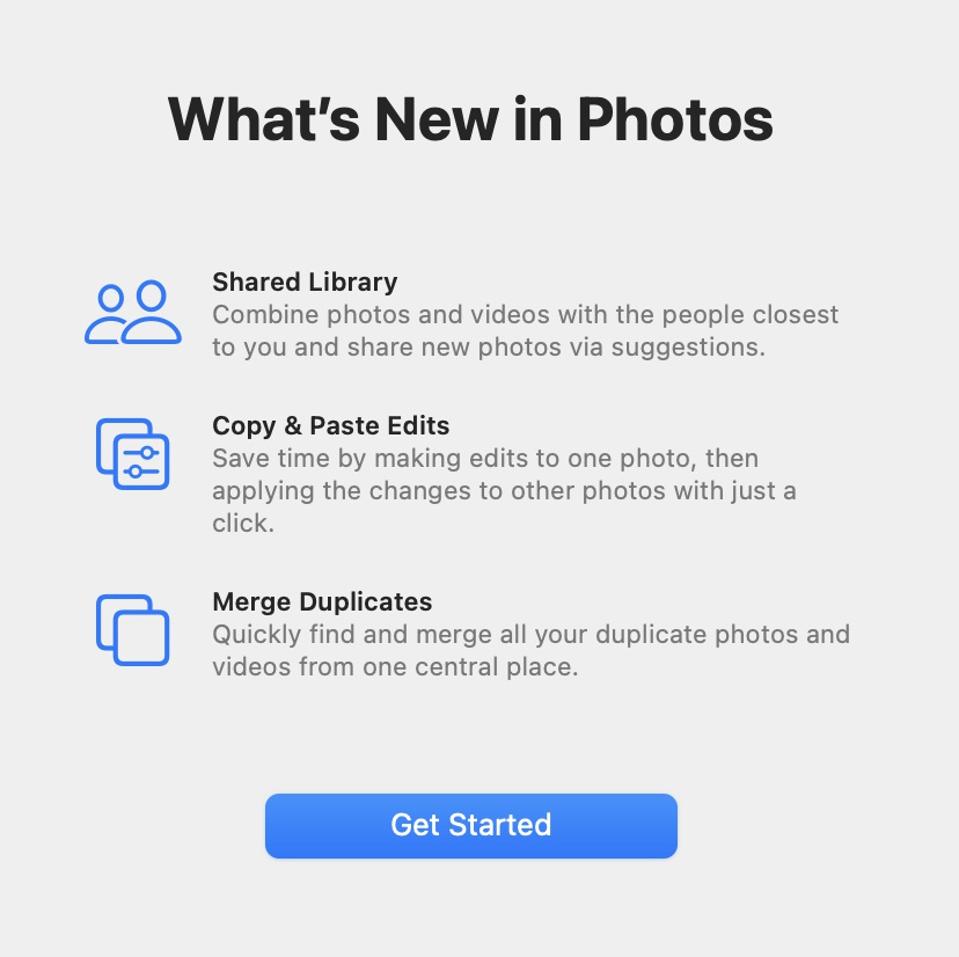
3. You’ll have to wait for a bit while the system updates your library. This happens automatically and the amount of time you need to wait will depend on the size of your library and the Mac model you’re using. In my case it was something like 15 minutes.
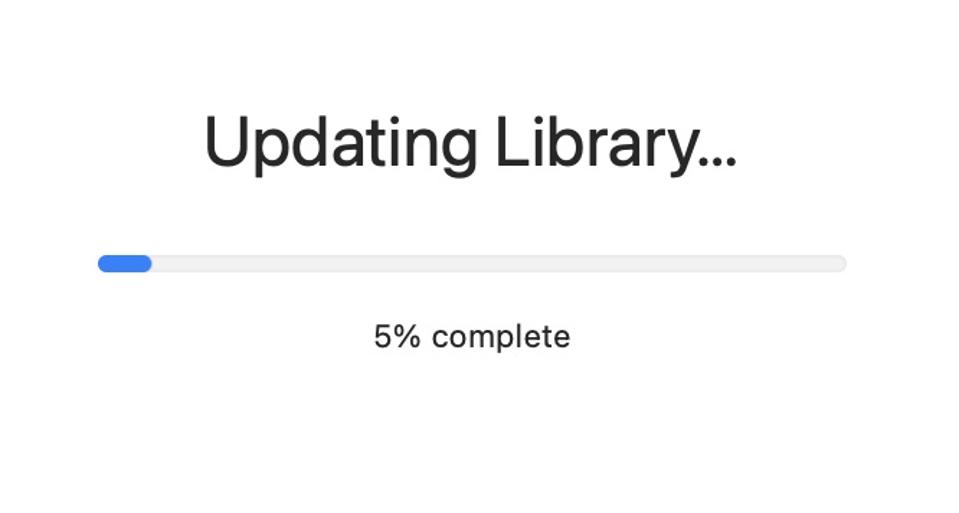
4. When the process is complete, you’ll notice something new: a Duplicates folder in Photos. However, when you click on that folder it will likely be empty. Instead you’ll see a message informing you that the system is scanning your Photos library to find duplicates. This is probably the most frustrating part of the process. There is no progress bar — Photo is either scanning for duplicates or it isn’t — and it can take some time, although eventually some files will begin to show up in the folder showing that at least something is happening. Apple says that the scanning occurs when you’re not actively using the Photos app and your Mac is connected to power. I just left Photos running and went about my business.
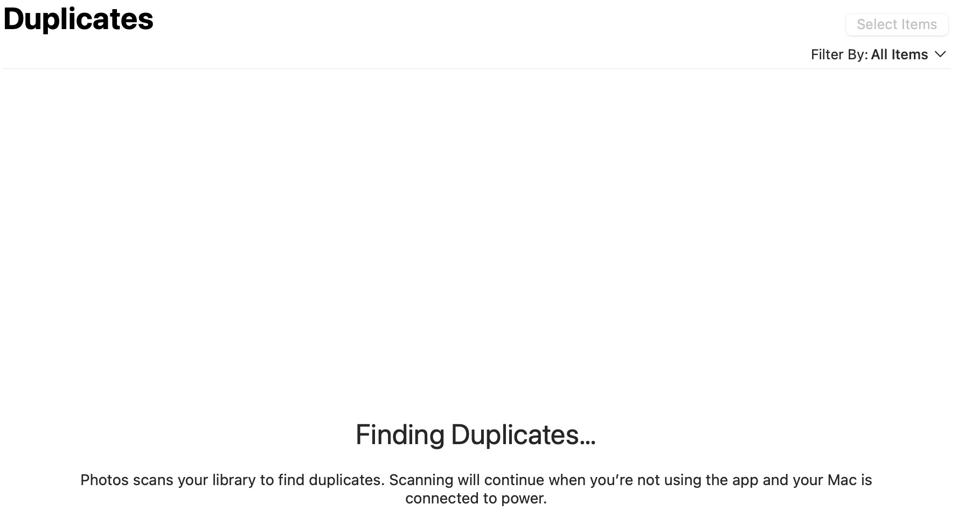
Eventually, when going back to that Duplicates folder it was populated. On my writing machine, that took half a day. On the Mac mini housing our family digital photo library, the first duplicates showed up after a few hours but it was the better part of a day before the process seemed to have wrapped up. The point is you need to be patient and trust that something is happening in the background.
5. When Photos has completed the search, you’re rewarded with a populated Duplicates folder. In this case (my writing machine) there were very few duplicates. On the family Photos library — with years of sharing photos and merging libraries — there were thousands of duplicates.
6. Smart merging of exact copies. As you scroll through the list of duplicates, for each group you will be required to give the okay for Photos to get rid of the extras. In the case of exact copies, Photos will merge the files in case some have superior metadata, creating a single version with the highest quality and maximum metadata.
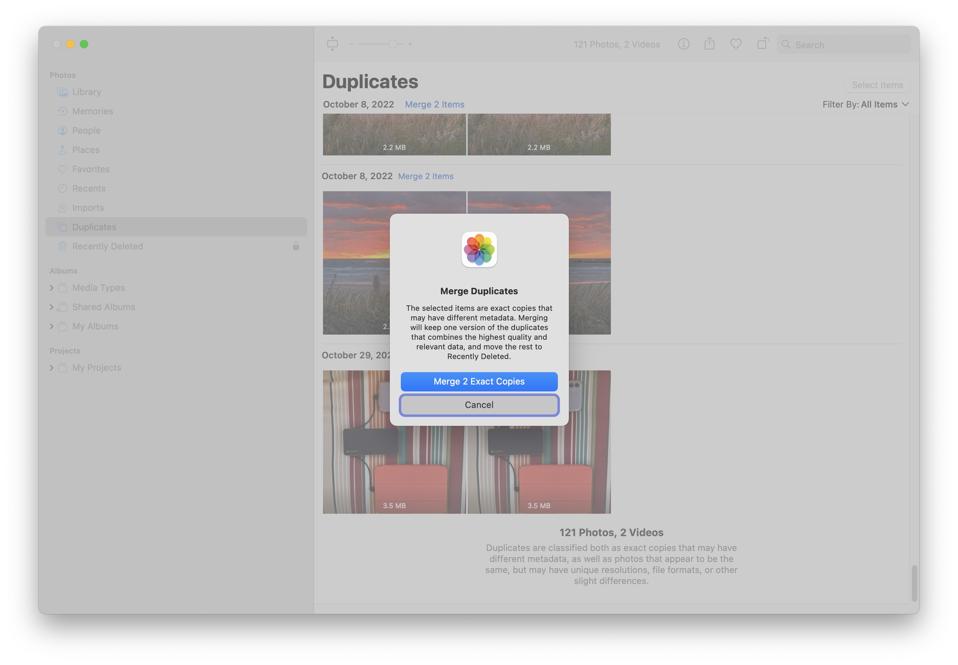
7. In some cases, Photos will find photos or videos that appear to be the same, but are not exact copies. One might be a higher resolution version, for example. Photos will merge the files, again creating one copy with the highest quality while retaining the maximum metadata.
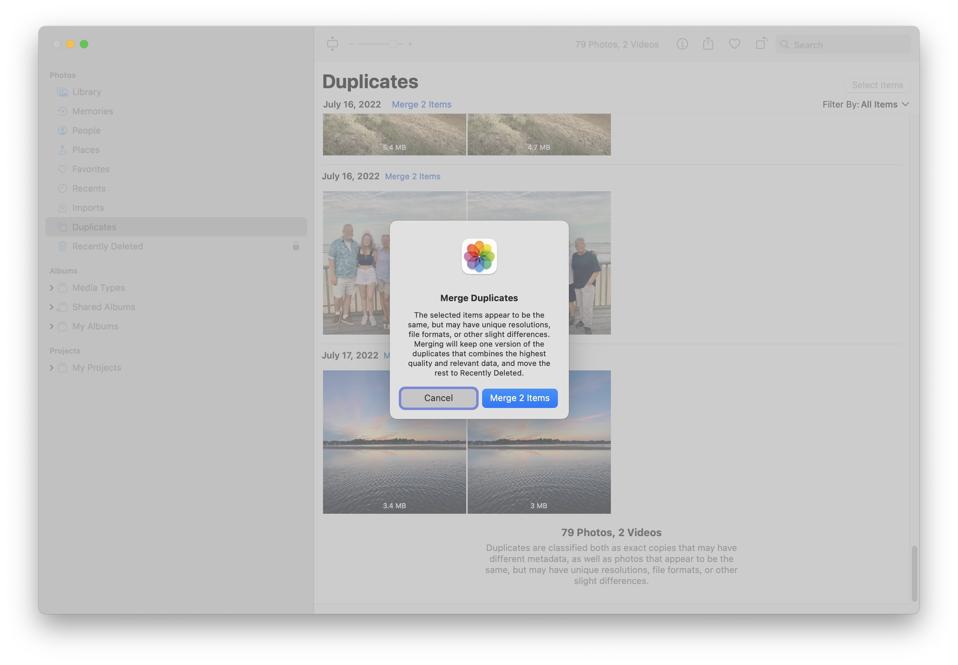
Any duplicate photos or videos are subsequently moved to the Recently Deleted folder where you have the opportunity to rescue them. Randomly scanning through the thousands of duplicate photos that were removed from my writing laptop and our family Photos library, I was unable to spot any instances where Photos deleted a superior copy.
In a worst case scenario, you have your Time Machine backup.
The process can take some time if you have a lot of duplicates — there is no option to simply delete them all, you have to go through case by case — but Photos does the hard work of finding the duplicates in the first place. And based on my experience, it does a very good job of it. In the case of our family Photos library, the removal of thousands of duplicate files also had the benefit of freeing up hundreds of GB of storage space.
